2025 Autor: Leah Sherlock | [email protected]. Naposledy změněno: 2025-06-01 06:57
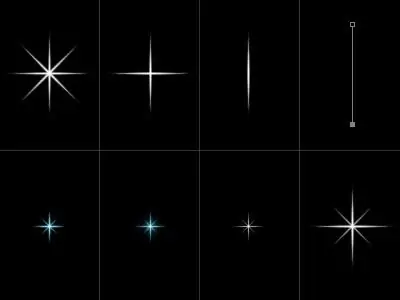
Nakreslit krásný obrázek pomocí počítačových programů je docela snadné. V tomto článku se v několika snadných krocích naučíte nakreslit hvězdu.
Připravte si plátno
Nejprve vyplňte náš základ obrázku bílým tónem a vytvořte další vrstvu na pracovní ploše. Pomocí štětce BrushTool-HardBrush 3px náhodně vytvořte svislou čáru. Duplikujte vrstvu pomocí Edit ->FreeTransform a otočte ji o 72 stupňů. Opakujte operaci třikrát.
Jak nakreslit hvězdu na hotové pozadí
Další opět vytvořte dva duplikáty první vrstvy. Otočte první vrstvu o 20 stupňů a druhou o -20 pomocí transformace. Spojte dvě vrstvy, které tvoří roh hvězdy. Duplikujte tuto vrstvu. Výsledný úhel je třikrát duplikován a rozšířen ve stupních 72 a 144 a také -72 a -144. Přebytek odstraníme pomocí gumy (EraserTool). Poté přidejte okraje pomocí nástroje BrushTool (B) - HardBrush 3px. Pomocí kouzelné hůlky vybereme oblast, která je za hranicí naší hvězdy, poté tuto oblast převrátíme. Dále klikněte na Vybrat, poté na Upravit, za Smlouvou a na konci 2px. Opětovné vytvoření novéhozáklad. Poté tvar vyplňte červenou barvou. Pomocí nástroje MagicWand vyberte všechny oblasti hvězdy.
Přidání barvy

Znovu vytvořte novou vrstvu obrázku a vyplňte ji červenou barvou. Kouzelnou hůlkou vyberte oblasti hlavní kresby. V tomto tutoriálu se podíváme na to, jak nakreslit realisticky vypadající hvězdu, takže použijeme spoustu barevných efektů. Vynulujeme barvy pomocí klávesy D. Opět uděláme další základ obrázku. Dále klikněte na Filtr, poté na Vykreslit a za ním Mraky. Režim prolnutí - Tvrdé světlo. Sloučit všechny vrstvy, kde byla použita barevná výplň. Duplikujte vrstvu kliknutím na Vrstva a Duplikovat (Ctrl + J) s ní. Vyberte filtr ->Umělecký ->Plastový obal. Poté změňte Krytí na 60 % a Režim prolnutí na Překrytí. Vytvořte další duplicitní vrstvu. Použijte režim prolnutí Myltiply. Pokud se vám zdá, že přelivy v barvách nestačí, opakujte akci, dokud vás výsledek neuspokojí. V této lekci jste se naučili, jak nakreslit hvězdu, ale do hotové kresby můžete přidat další prvek - tzv. s názvem „stojan“. Pomocí nástroje RoundedRectangleTool v samostatné vrstvě vytvořte postavu podobnou „nohě“hvězdy. Obnovte barvy klávesou D. Nyní musíme vytvořit další vrstvu obrázku. Dále vyplňte přechodem. Nastavte již známý režim prolnutí Myltiply. Nyní je naše svítání připraveno stát se nezávislou kompozicí i součástí velkého výkresu. V budoucnu můžepoužít jako dekoraci vánočního stolu nebo jako přílohu k dárku.

Vytváření malebných mistrovských děl na počítači
Stejným způsobem můžete doplnit náš obrázek. Chcete-li to provést, nakreslete vánoční stromek, počínaje jednoduchými čarami a končící mícháním barev. Hlavní prvky vánočního stromku vycházejí z trojúhelníků, které zespodu zvětšujeme. Místo prolnutí barvy můžete použít běžný přechod a experimentovat s jeho nastavením. Přidejte vánoční koule na svůj stromek tak, že vytvoříte rovnoměrné kruhy a zároveň podržíte klávesu Shift. Použijte přechod nebo režim prolnutí barev. Ve Photoshopu tedy nakreslíme celý obrázek po částech pomocí jednoduchých a srozumitelných kroků pro každého. Takový vzor může být vynikajícím základem pro novoroční přání. Dejte trochu úsilí a představivosti - a získáte originální a krásnou pohlednici.
Doporučuje:
Pojďme se podívat na těchto 100 knih, které by si měl přečíst každý z nás

Naší zkušeností jsou knihy, které čteme. Naše znalosti jsou opět knihy, které čteme. Celý náš život se skládá z přečtených faktů. Naše paměť je syntézou toho, co jsme četli. Jsme to, co čteme
Pojďme se podívat na to, jak se naučit kreslit lidi: několik praktických tipů

Bohužel ne každá umělecká škola plně mluví o tom, jak se naučit kreslit lidi. Ano, samozřejmě, existují určité proporce lidského těla, které jsou napsány v knihách a příručkách. Nechybí ani kreslící figuríny, pomocí kterých můžete zachytit a perspektivně zprostředkovat konkrétní pohyb nebo pózu těla
Jak nakreslit olympijského medvěda 2014? Pojďme se krok za krokem podívat na jednoduchou metodu

Soutěž v roce 1980 byla spojena s medvědem. Uplynulá olympiáda v Soči ho také nevyřadila ze svých symbolů. Vyvstává otázka: "Jak nakreslit olympijského medvěda-2014 po etapách?"
Pojďme se podívat, co je romantika

V hudbě existuje mnoho žánrů, forem a odrůd vokálních a instrumentálních skladeb. Pouze profesionál v této oblasti je povinen znát vlastnosti každého hudebního prvku, nicméně je žádoucí, aby každý pochopil, jaké jsou nejčastější z nich. Proto v tomto článku zvážíme, co je romantika, jak dávno se zrodila a v jaké oblasti kreativity ji lze nalézt
Pojďme se podívat do muzea. Muzea v Irkutsku

Celý Irkutsk je muzeum. Muzea Irkutsk braná samostatně jsou celé město. Pojďme si je udělat virtuální prohlídku

